Cette fonctionnalité iPhone sous-estimée bloque complètement les publicités dans Safari
Vous devriez apprendre à utiliser iOS Safari Reader si, comme le reste de la population de la Terre, vous n’aimez pas les publicités et autres distractions gênant votre expérience de navigation en ligne.
Vous voyez, bien que les publicités soient nécessaires au fonctionnement de nombreux sites Web, y compris Tom’s Guide, nous savons qu’elles peuvent parfois être ennuyeuses. Il n’est pas rare non plus de tomber sur une page totalement dominée par des publicités, ce qui peut entraver votre capacité à lire le texte d’une page.
Heureusement, comme on peut s’y attendre de l’un des meilleurs téléphones du marché, l’iPhone dispose d’un moyen intégré pour éliminer l’encombrement et vous permettre de voir les pages Web plus clairement. Il s’appelle Reader et est intégré à iOS Safari.
Vous voulez apprendre à utiliser le lecteur iOS Safari ? Bien sûr que vous le faites, alors lisez la suite!
Comment utiliser le lecteur iOS Safari
Note: tous les sites Web ou pages Web ne prennent pas en charge Reader, mais beaucoup le font. Nous vous montrerons comment l’identifier et comment activer Reader pour qu’il s’allume automatiquement chaque fois que possible.
Ce processus est le même sur iOS et iPadOS.
1.Appuyez sur AA sur une page Web
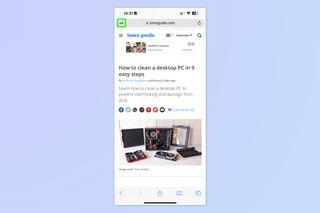
(Photo : © Avenir)
Ouvrir une page Web dans Safari et appuyez sur l’icône AAen haut à gauche, à côté de la barre d’URL.
2. Appuyez sur Afficher le lecteur

(Photo : © Avenir)
Appuyez sur Afficher le lecteur dans le menu déroulant. Vous pouvez également ajuster la taille du texte à partir de ce menu en utilisant les petits ou grands boutons A en haut.
Vous aurez maintenant une page au format Reader, sans distractions et uniquement le texte et les images affichés.
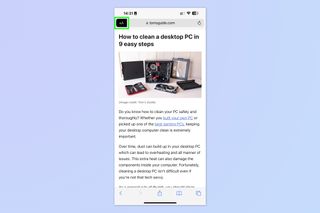
Pour quitter le Reader, il suffit de appuyez sur l’icône AA encore et sélectionnez Masquer le lecteur.
Comment utiliser iOS Safari Reader automatiquement
Alternativement, si vous souhaitez configurer le Reader pour qu’il s’allume chaque fois qu’il le peut, vous pouvez suivre ces étapes. Cependant, cela peut ne pas donner la meilleure expérience sur certains sites Web.
1. Allez dans Paramètres > Safari
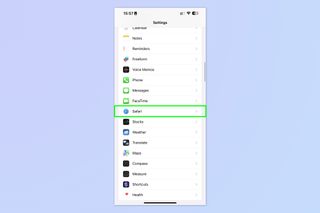
(Photo : © Avenir)
Ouvrez l’application Paramètres, défiler vers le bas et appuyez sur Safari.
2. Appuyez sur Lecteur
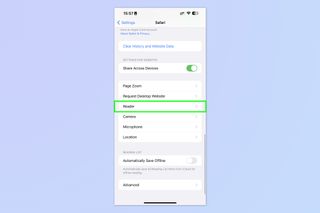
(Photo : © Avenir)
Défiler vers le bas et appuyez sur Lecteur.
3. Basculer sur tous les sites Web
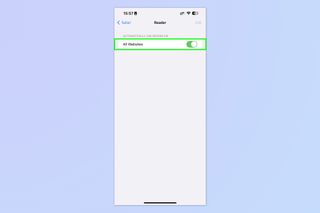
(Photo : © Avenir)
Basculer sur tous les sites Web et, voila, Safari affichera maintenant toutes les pages applicables en mode lecteur lorsque cela est possible. C’est essentiellement comme un bloqueur automatique de publicités, au détriment de certaines fonctionnalités et du style de la page.
Si vous avez apprécié ce didacticiel, nous avons de nombreux autres guides sur le thème de l’iPhone pour vous aider à mieux utiliser votre technologie, y compris comment effacer la RAM sur iPhone, comment supprimer plusieurs contacts sur iPhone et comment transférer des données d’iPhone à iPhone. Et si vous trouvez le système de fonds d’écran d’iOS 16 déroutant, ne vous inquiétez pas : nous pouvons vous montrer comment supprimer des fonds d’écran sur iPhone.
Suivant: apprendre comment jouer à des jeux dans iOS Messages.
