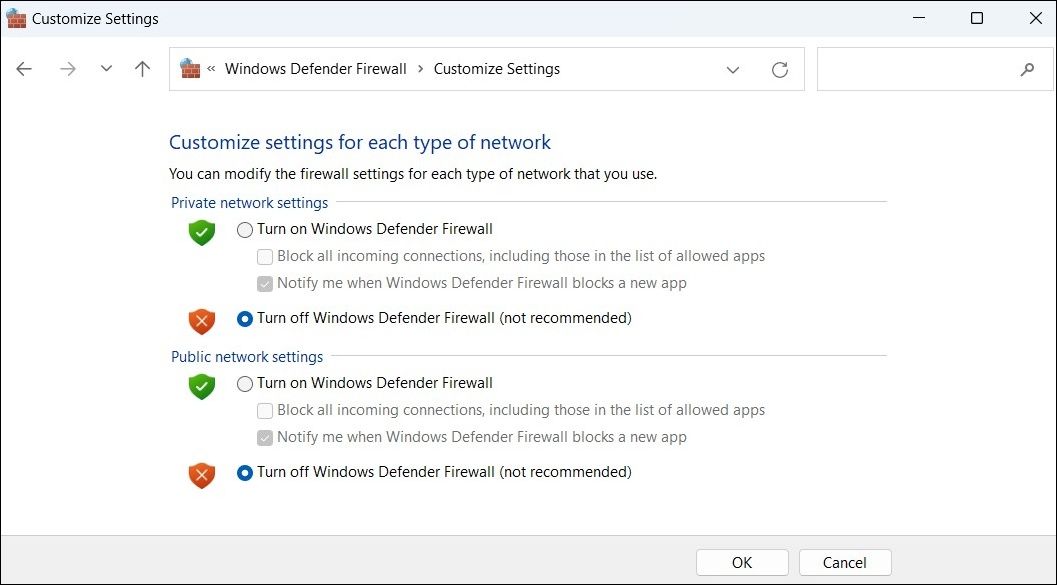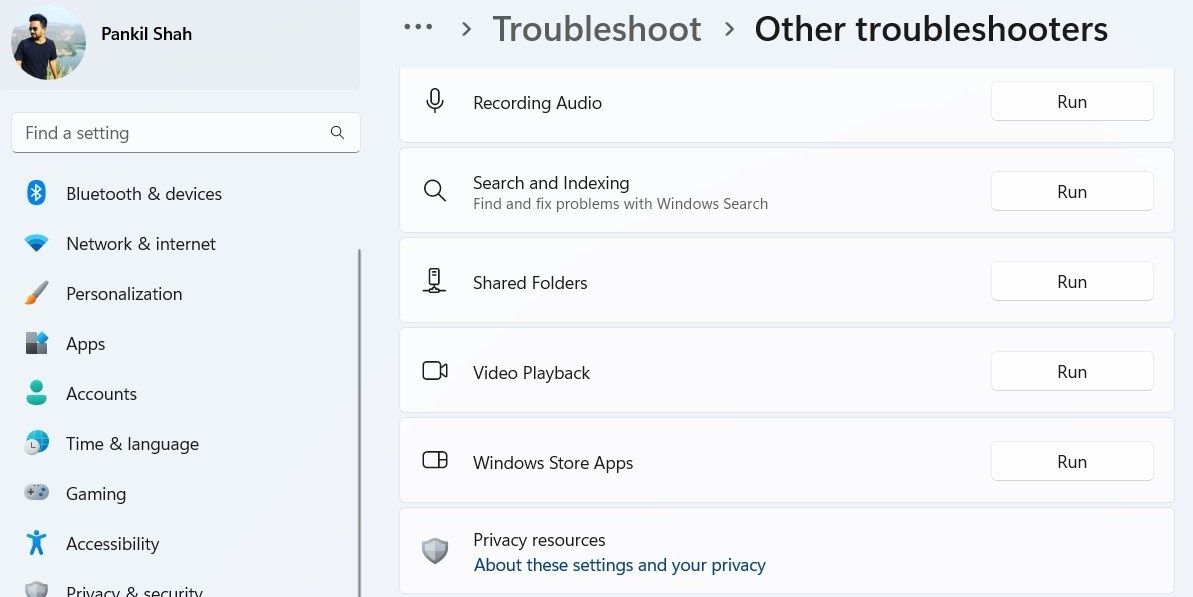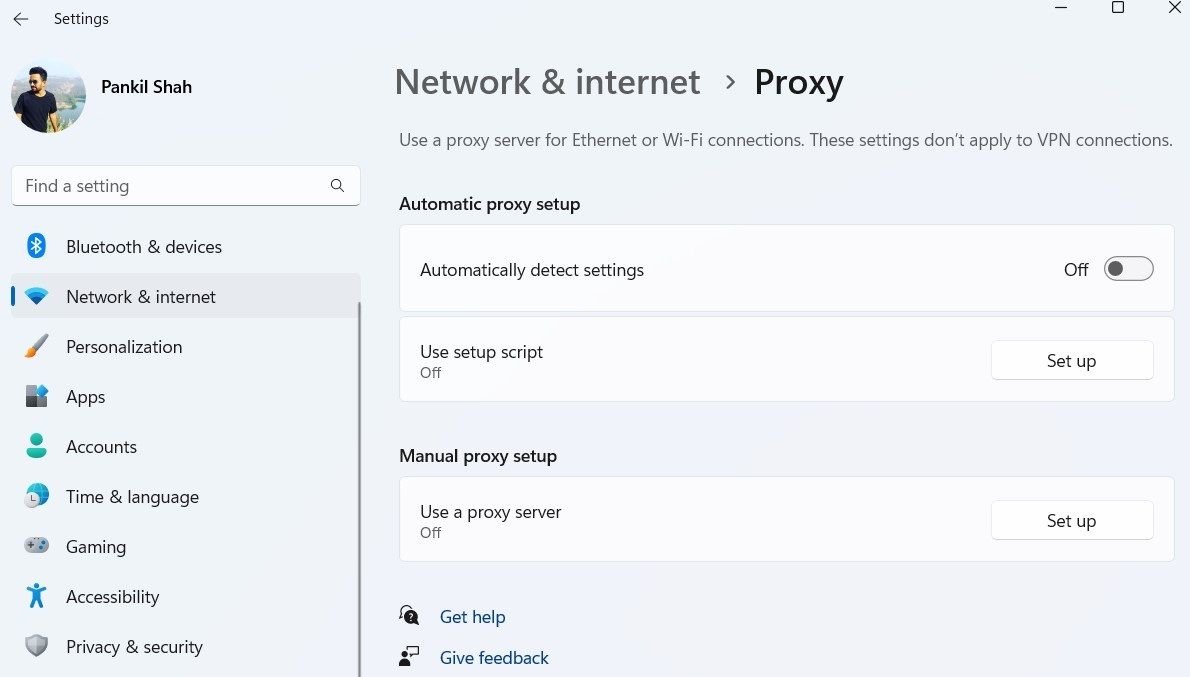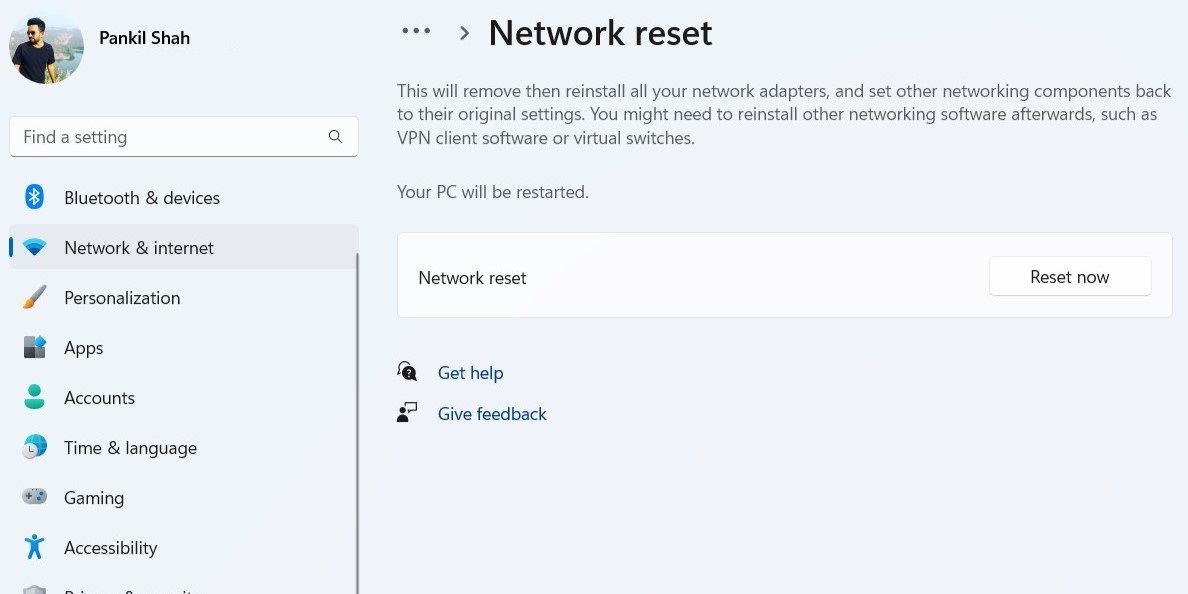Vos applications Windows ont-elles du mal à se connecter à Internet ? Essayez ces correctifs
La plupart des applications et des programmes de votre ordinateur nécessitent un accès à Internet pour fonctionner. Par conséquent, lorsque les applications ne peuvent pas se connecter à Internet sous Windows, elles sont peu utiles. Heureusement, il est possible de résoudre ce problème ennuyeux.
Voici quelques solutions efficaces à essayer si les applications sous Windows ne parviennent pas à se connecter à Internet.
1. Désactiver le pare-feu Windows Defender
Le pare-feu Windows Defender garde une trace de toutes les applications et programmes qui se connectent à Internet. Par mesure de précaution, il peut parfois bloquer l’accès Internet d’une application et afficher l’alerte de sécurité « Le pare-feu Windows Defender a bloqué certaines fonctionnalités de cette application ». C’est l’une des raisons les plus courantes pour lesquelles une application peut ne pas se connecter à Internet sous Windows.
Vous pouvez désactiver temporairement le pare-feu Windows Defender pour voir s’il résout le problème.
- Presse Gagner + S pour ouvrir le menu de recherche.
- Taper panneau de commande dans la case et sélectionnez le premier résultat qui apparaît.
- Dans la fenêtre du Panneau de configuration, utilisez le menu déroulant dans le coin supérieur droit pour changer le type d’affichage en Grandes icônes.
- Cliquer sur Pare-feu Windows Defender.
- Sélectionner Activer ou désactiver le pare-feu Windows Defender du volet de gauche.
- Sous Paramètres de réseau privé et public, sélectionnez le Désactiver le pare-feu Windows Defender (non recommandé) option.
- Cliquez sur D’ACCORD pour enregistrer les modifications.
Vérifiez si vos applications peuvent se connecter à Internet maintenant. Si cela résout votre problème, vous devrez peut-être autoriser vos applications via le pare-feu Windows. Si vous avez besoin d’aide, consultez notre guide sur la façon d’autoriser les applications via le pare-feu Windows et suivez les étapes décrites ici.
2. Désactivez votre programme antivirus
Comme pour le pare-feu, votre antivirus peut également causer des problèmes de connexion. Pour exclure cette possibilité, vous devez désactiver temporairement votre programme antivirus. Faites simplement un clic droit sur l’icône de la barre des tâches du programme antivirus et sélectionnez Désactiver > Désactiver jusqu’au prochain redémarrage.
3. Exécutez les dépanneurs Windows
Windows 10 et 11 incluent quelques dépanneurs qui peuvent détecter et résoudre automatiquement les problèmes courants au niveau du système. L’exécution de l’outil de dépannage des applications du Windows Store devrait résoudre tous les problèmes avec vos applications et restaurer leur capacité à se connecter à Internet.
Pour exécuter l’outil de dépannage des applications du Windows Store :
- Ouvrez le Le menu Démarrer et cliquez sur le icône en forme d’engrenage pour lancer l’application Paramètres.
- Dans le Système onglet, cliquez sur Dépanner.
- Sélectionner Autres dépanneurs.
- Clique le Courir bouton à côté de Applications du magasin Windows et suivez les invites à l’écran pour exécuter le dépanneur.
Ensuite, lancez le Connexions Internet dépanneur dans le même menu. Il diagnostiquera votre système pour tous les problèmes liés à Internet et tentera de les résoudre. Ensuite, les applications de votre PC doivent se connecter à Internet.
4. Réinitialiser le cache du Microsoft Store
Un cache Microsoft Store endommagé pourrait affecter les applications Windows et les empêcher de fonctionner correctement. Lorsque cela se produit, vous rencontrez toutes sortes de problèmes avec vos applications, y compris celui dont il est question ici.
Heureusement, il est assez facile de réinitialiser le cache du Microsoft Store sous Windows. Voici comment procéder.
- Presse Gagner + R pour ouvrir la boîte de dialogue Exécuter.
- Taper wsreset.exe dans le champ Ouvrir.
- Cliquez sur D’ACCORD.
Une fenêtre de commande vide apparaîtra sur votre écran et exécutera la commande. Une fois le processus terminé, le Microsoft Store se lancera de lui-même. Après cela, essayez à nouveau d’utiliser vos applications et vérifiez si le problème persiste.
5. Désactiver la détection automatique de proxy
Lorsque vous utilisez un serveur proxy pour vous connecter à Internet, le trafic passe par le serveur proxy plutôt que directement depuis votre PC. Il est possible que vos applications utilisent un serveur proxy qui ne fonctionne plus. Vous pouvez essayer de désactiver le serveur proxy pour voir si cela résout le problème.
- Faites un clic droit sur l’icône Démarrer ou appuyez sur Gagner + X pour ouvrir le menu Power User.
- Sélectionner Paramètres de la liste.
- Sélectionnez le Réseau & internet onglet dans le volet de gauche.
- Cliquer sur Procuration.
- Désactiver le Détecter automatiquement les paramètres option.
6. Réinitialiser les paramètres Winsock
Winsock est un programme qui permet aux applications de se connecter à Internet via le protocole TCP/IP (Transmission Control Protocol/Internet Protocol). Naturellement, s’il y a un problème avec ce programme, les applications sur votre Windows auront du mal à accéder à Internet. Dans la plupart des cas, vous pouvez résoudre ces problèmes en réinitialisant les données Winsock. Voici comment procéder.
- Presse Gagner + S pour ouvrir le menu de recherche.
- Taper invite de commande dans la case et sélectionnez Exécuter en tant qu’administrateur.
- Sélectionner Oui lorsque l’invite de contrôle de compte d’utilisateur (UAC) apparaît.
- Tapez la commande suivante dans la console et appuyez sur Entrer.
netsh winsock reset
Redémarrez votre PC (en utilisant l’une des nombreuses méthodes pour redémarrer un PC Windows) et voyez si le problème est résolu.
7. Réinitialiser les paramètres réseau
Si le problème persiste, vous pouvez effectuer une réinitialisation complète de la configuration réseau sous Windows. Il est possible que l’un des paramètres réseau de Windows soit en conflit avec vos applications et les empêche d’accéder à Internet.
Pour réinitialiser les paramètres réseau sous Windows :
- Presse Gagner + je pour ouvrir l’application Paramètres.
- Naviguez vers le Réseau & Internet onglet sur votre gauche.
- Faites défiler vers le bas et cliquez sur Paramètres réseau avancés.
- Dans la section Plus de paramètres, sélectionnez Réinitialisation du réseau.
- Clique le Réinitialiser maintenant bouton.
- Sélectionner Oui confirmer.
Une fois la réinitialisation terminée, votre PC redémarrera. Suite à cela, votre problème sera résolu.
8. Résoudre le problème avec un démarrage minimal
Parfois, des programmes et services tiers exécutés sur votre PC peuvent perturber les processus Windows et entraîner de tels problèmes. Pour vérifier cette possibilité, vous devez démarrer votre PC dans un démarrage en mode minimal.
Dans un état de démarrage minimal, Windows ne fonctionne qu’avec les pilotes et programmes essentiels. Cela peut vous aider à déterminer si une application ou un service tiers cause des problèmes.
Si vous souhaitez en savoir plus sur le sujet, consultez notre guide sur la façon d’effectuer un démarrage propre sous Windows et suivez les étapes qui y sont répertoriées. Si vous effectuez un démarrage en mode minimal et que le problème disparaît, cela signifie que l’un des services désactivés est le coupable. Vous pouvez maintenant réactiver lentement les services jusqu’à ce que le problème réapparaisse, et le tour est joué : vous savez ce qui cause le problème.
Récupérez vos applications Windows en ligne
Vous avez maintenant une bonne idée de ce qu’il faut faire lorsque les applications sous Windows ne peuvent pas se connecter à Internet. L’une des solutions répertoriées ci-dessus devrait vous aider à résoudre les problèmes sous-jacents et à remettre vos applications en ligne.
Maintenant que vos applications sont connectées à Internet, vous souhaiterez peut-être limiter la quantité de données consommée par votre PC Windows.